For some reason I find these things fascinating, so I've started some more projects that I'll probably never ever finish.
There are a lot of really good projects out there for learning FPGA's and some really good stuff rebuilding retro computers.
Two I've taken an interest to are the
MIST and the
MEGA65. Mainly because I am a child of the 70/80's and grew up in an age when you could really understand how your computer really worked.
Now I haven't got a clue about HDL ( VHDL or Verilog ) so I'm really just stuffing about but if you can get yourself the required hardware to run the cores here are my notes on how to build them on the latest ( at the time of writing ) Ubuntu distribution. Which surprisingly wasn't that hard to do.
This was all done in Vmware workstation 12.
Installing Xilinx 14.7 and Compiling the MEGA65 Core
1) Get Ubuntu Desktop 17.04
https://www.ubuntu.com/download/desktop
Do a default install.
2) Install everything in ~/Documents
cd ~/Documents
mkdir MEGA65
cd MEGA65
3) Install git, libpng-dev
sudo apt-get install git
sudo apt-get install libpng-dev
3) Get git repositories required
git clone https://github.com/MEGA65/mega65-core.git
git clone https://github.com/gardners/Ophis.git
git clone https://github.com/sasq64/cbmconvert.git
4) Compile and install cmbconvert
cd ~/Documents/MEGA65/cbmconvert
make -f Makefile.unix
sudo make install
5) Download Xilinx 14.7 WebPACK
https://www.xilinx.com/support/download/index.html/content/xilinx/en/downloadNav/design-tools.html
As I wish to use both Windows and Linux I got this file :
Full DVD Single File Download Image (TAR/GZIP - 7.78 GB)
6) Create an account and get a FREE Webpack License
https://www.xilinx.com/registration/sign-in.html?oamProtectedResource=wh%3Dwww.xilinx.com%20wu%3D%2Fmember%2Fforms%2Flicense-form.html%20wo%3D1%20rh%3Dhttp%3A%2F%2Fwww.xilinx.com%20ru%3D%252Fmember%252Fforms%252Flicense-form.html
OR
Wait until after the install
7) Install Xilinx 14.7
cp Xilinx_ISE_DS_14.7_1015_1.tar ~/Documents/
cd ~/Documents
tar xvf Xilinx_ISE_DS_14.7_1015_1.tar
cd ~/Documents/Xilinx_ISE_DS_14.7_1015_1
sudo ./xsetup
Accept multiple license agreements
Choose ISE WebPACK from Edition List
Don't install cable drivers . . .
Install to default /opt/Xilinx
You can remove Xilinx_ISE_DS_14.7_1015_1.tar and Xilinx_ISE_DS_14.7_1015_1.tar as they are no longer needed.
8) Start ISE for the first time and add your license ( or get one )
. /opt/Xilinx/14.7/ISE_DS/settings64.sh
ise
9) Add settings to your .bashrc so it is available every time you log in and/or start a terminal
cd ~
vi .bashrc
Add this line to the end of the file
. /opt/Xilinx/14.7/ISE_DS/settings64.sh
10) Compile the mega65 core
cd ~/Documents/MEGA65/mega65-core
./compile.sh
11) Wait . . . this took about 53 minutes in the VM. However the resulting core worked perfectly
Installing VMware Tools
1) Add source code to the list of Source repositories
Click on the Ubuntu Icon and type Software, then click on "Software & Updates"
Under the TAB Ubuntu Software, check the "Source Code" checkbox
While you are there also pick a repository close to you, preferrably one you can get free downloads from
in the "Download from:" Dropbox.
2) Install the source code
apt-get source linux-image-$(uname -r)
3) Unzip and untar the tools and run the installer picking ALL of the default options
cp VMwareTools-10.1.6-5214329.tar.gz /tmp
cd /tmp
gzip -d VMwareTools-10.1.6-5214329.tar.gz
tar xvf VMwareTools-10.1.6-5214329.tar
cd vmware-tools-distrib/
./vmware-install.pl
ALTERA Quartus II 13.1 - for the MIST
0) Get Altera Quartus II 13.1
http://dl.altera.com/13.0sp1/?edition=web
I got the Linux version, it's 4.5GB in size.
1) You will need to install the 32 bit version of the system libraries
sudo bash
dpkg --add-architecture i386
apt-get update
apt install apt-file # We need to find 32 bit packages
apt-file update # so use apt-file to search
apt-file seach <package> # for them
apt-get install libc6:i386 # Not too sure about the first 3
apt-get install libstdc++6:i386 #
apt-get install expat:i386 #
apt-get install libfreetype6:i386 # But you definitely need these ones
apt-get install libsm6:i386 #
apt-get install libxrender1:i386 #
apt-get install libfontconfig1:i386 #
apt-get install libxext6:i386 #
2) Get a really old version of libpng12 both 32 and 64 bit.
Because you can't symlink the new version and have it work as the Qt library it uses looks
at the version number in the library.
http://packages.ubuntu.com/xenial/amd64/libpng12-0/download
http://packages.ubuntu.com/xenial/i386/libpng12-0/download
dpkg -x libpng12-0_1.2.54-1ubuntu1_i386.deb outfiles
cd outfiles/lib
cp * /usr/lib/i386-linux-gnu/
dpkg -x libpng12-0_1.2.54-1ubuntu1_amd64.deb outfiles54
cd outfiles/lib/x86_64-linux-gni
cp * /usr/lib/x86_64-linux-gnu/
3) Make a directory and untar the installer
mkdir Altera
cd Altera
tar xvf Quartus-web-13.1.0.162-linux.tar .
4) Edit the setup file and change the first line From
#!/bin/env bash
To
#!/bin/bash
5) Open a new terminal
xhost + # Not sure about this as the graphical installer didn't work anyhow
sudo bash
./setup.sh
6) It will go to the command line installer
Press Enter lots
Then hold down Enter for the agreement
Then choose Y
Then choose a new directory : /op/altera/13.1
Then choose the defaults ( basically install the Free stuff )
Wait . . .
Do defaults
7) Start Quartus II
Now both versions run:
cd /opt/altera/13.1/quartus/bin
./quartus # for 32 bit
./quartus --64bit # for 64 bit
Compile the MIST C64 Core
1) Download and Compile C64 core for mist
cd ~/Documents
mkdir C64
cd C64
git clone https://github.com/sorgelig/C64_MIST.git
2) Start Quartus II
Open Project and Compile
It takes about 3mins 41 secs
~/Documents/C64/C64_MIST/output_files/C64_mist.rbf

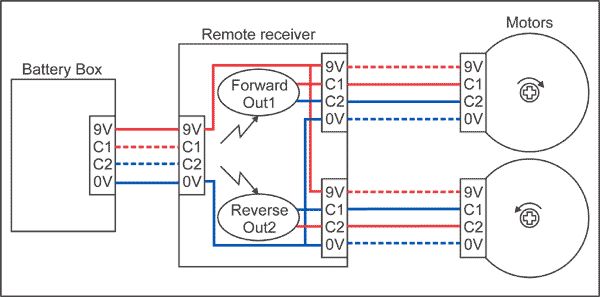


The only thing that fixed it was to follow step 2 correctly with the wiring.
Ensure that you are using the +5V and NOT +3.3V
Tie pin 1(GND) and 7(FORMAT) together and connect to Ground
Tie pin 2(RES) and 11(+5V) together and connect to +5V
Pin 9 (D0) goes to RX on the Arduino
Pin 10 (LED) should go to an appropriate resistor, LED then Ground.